Xbox Game Pass offers gamers a vast library of games to enjoy, but circumstances may arise where you might need to cancel your subscription. Whether you’re taking a break from gaming or exploring other options, this guide will provide you with a clear and concise step-by-step process on How to cancel Xbox Game Pass subscription hassle-free. Let’s dive into the details and ensure you’re well-equipped to manage your subscription effectively.

Accessing the Xbox Game Pass Subscription Page
To begin the cancellation process, you need to navigate to the Xbox Game Pass subscription page. Open your preferred web browser and visit the official Xbox website. Log in to your Xbox account using your credentials. Once you’re signed in, locate and click on the “My Account” or “Subscription” tab. Look for the option that says “Manage Subscriptions” or something similar. Click on it, and you should be redirected to a page displaying your active subscriptions.
Identifying and Selecting the Xbox Game Pass Subscription
On the “Manage Subscriptions” page, you’ll find a list of your active subscriptions. Look for the Xbox Game Pass subscription and click on it to access the subscription details. It is essential to verify that you’re selecting the correct subscription if you have multiple subscriptions associated with your Xbox account. Double-check the details, such as the subscription type and duration, to ensure you’re canceling the right one.
Initiating the Cancellation Process
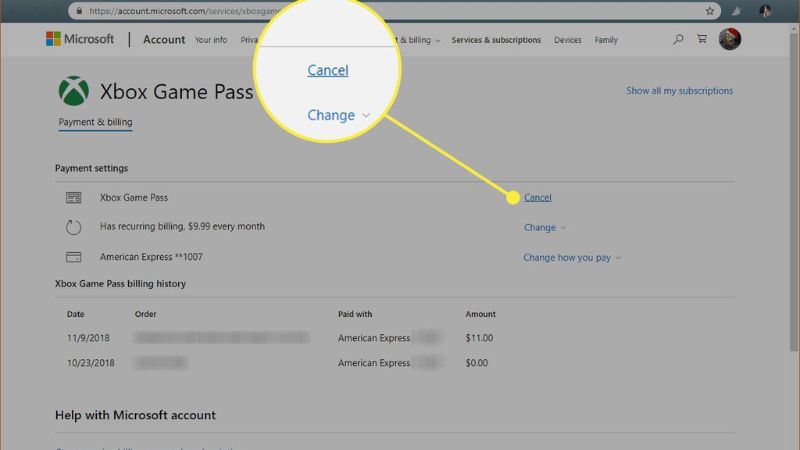
Once you’ve selected the Xbox Game Pass subscription, you’ll see various options related to managing the subscription. Look for the option that allows you to cancel or turn off the auto-renewal feature. Click on this option to initiate the cancellation process. Xbox might present you with a few alternative offers or incentives to encourage you to reconsider your cancellation. If you’re certain about canceling, decline any offers and proceed with the cancellation process.
Confirming the Cancellation
After selecting the cancellation option, Xbox will likely prompt you to confirm your decision. Read through the confirmation message carefully to ensure you understand the implications of canceling your Xbox Game Pass subscription. If you’re certain about canceling, click on the confirmation button or link provided. Xbox may ask for additional verification, such as entering your account password or providing a reason for canceling. Follow the instructions on the screen and provide the necessary information to confirm the cancellation.
How to Cancel Xbox Game Pass? Verifying the Cancellation

To ensure the cancellation process is successful, it is advisable to verify the cancellation status. Return to the “Manage Subscriptions” page and check if the Xbox Game Pass subscription is now listed as canceled or inactive. Additionally, keep an eye on your email for any confirmation messages from Xbox regarding the cancellation. If you see any charges related to Xbox Game Pass on your bank or credit card statements after canceling, contact Xbox support immediately for further assistance.
>>> See more: A Step-by-Step Guide on How to Refund a Steam Game
Canceling your Xbox Game Pass subscription doesn’t have to be a complicated process. By following these step-by-step instructions, you can easily manage your subscription and explore other gaming options or take a break from gaming altogether. Remember to double-check the details, confirm your decision, and verify the cancellation status to ensure a smooth and successful cancellation experience. Stay in control of your gaming subscriptions and enjoy gaming on your terms.
Above are the instructions for you about How to Cancel Xbox Game Pass, hope it will help you to solve your problem. Do not forget to visit Ringtun.info to update many useful new information every day! We always try to bring you the most useful Game, Ringtones, Facebook, Amazon, App knowledge!
















